These hands-on activities allow you to practice importing data from Excel into JMP using the Excel Import Wizard. This post contains the Excel import hands-on activities, the data, and a PDF file of these solutions in English.
1. Import the data from the file Practice 1.xls into JMP. Your table should look like the following screen capture when finished.
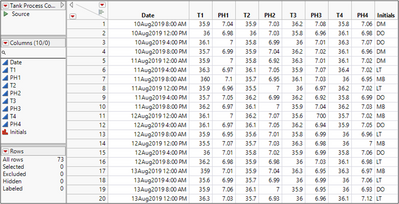
a) Select File > Open.
b) If needed, change the file type to Data Files or All Files.
c) Select Practice 1.xlsx.
d) Click Open.
e) Click Restore Default Settings.

f) In the Data Preview panel, scroll down, then select row 9.

g) Click the green plus button  next to Column headers start on row.
next to Column headers start on row.

h. Click Import.
i. Widen the Date column.

The Date column format looks acceptable, but the column has been imported with a Character data type and Nominal modeling type. Change to Numeric, Continuous.
j) Right-click the top of the Date column and select Column Info.

k) Change the Data Type to Numeric.
l) Change the Modeling Type to Continuous.
m) Under Format, click Best, then select Time > ddMonyyyy h:m.

n) Click OK.

2. Import the data from the file Practice 2.xls into JMP. Your table should look like the following screen capture when finished.
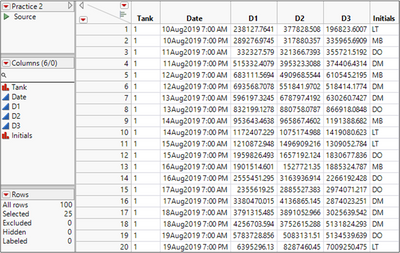
a) Select File > Open.
b) If needed, change the file type to Data Files or All Files.
c) Select Practice 2.xlsx.
d) Click Open.
e) Click Restore Default Settings.

f) In Worksheets, click each sheet in turn, then scroll in the Data Preview panel to see they have the same format.
g) Click Select All.
h) In the Data Preview panel, select row 6.

i) Click the green plus button next to Column headers start on row.
j) Select both checkboxes Concatenate worksheets and try to match columns and Create column with worksheet name when concatenating.

k) Click Import.

l) Change the name of the Source Table column to Tank.
m) Right-click the top of the Tank column and select Recode.
n) Change the values to 1, 2, 3, 4.
o) Select New Column > In Place.
p) Click Recode.
q) Change the data type of the Date column to Numeric.
r) Change the modeling type of the Date column to Continuous.
s) Change the format of the Date column to ddMonyyyy h:m.

3. Import the data from the file Practice 3.xls into JMP. Your table should look like the following screen capture when finished.
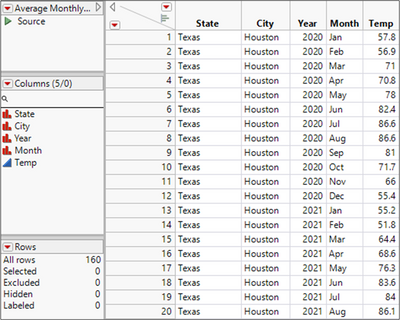
a) Select File > Open.
b) If needed, change the file type to Data Files or All Files.
c) Select Practice 3.xlsx.
d) Click Open.
e) Click Restore Default Settings.

f) Change the Number of rows with column headers to 2. Note that Data starts on row automatically changes to 3.

g) Click Next.
h) Select Treat multiple column header lines as hierarchies.

i) Click Import.
j) Change the name of Column to Year.
k) Change the name of Column 2 to Month.
l) Change the name of Data to Temp.
